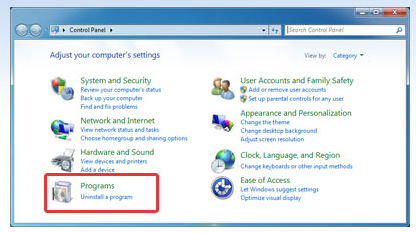Completely Uninstall BGR Color Picker from Computer
Do you want to uninstall BGR Color Picker completely from the computer? Do you receive strange errors when uninstalling BGR Color Picker? Do you fail to install the updated version or other program after uninstalling BGR Color Picker? Many computer users can not completely uninstall the program for one reason or another. If some files and components of the program are still left in the system, that means the program is not completely removed and uninstalled. Those leftovers will slow down your computer and stuff your system with invalid files as well as result in many problems for your life, such as strange error popups and unable to install other programs. There are many methods to uninstall the program, please see below:
Manually Uninstall BGR Color Picker with Windows Add/ Remove Programs
Windows Add/ Remove Programs offers users a way to uninstall the program and every Operating System has Add/ Remove Programs feature.
* Click Start menu and run Control Panel.
* Locate BGR Color Picker and click Change/ Remove to uninstall the program.
* Follow the uninstall wizard and uninstall the program.
Manually Uninstall BGR Color Picker with Build-in Uninstaller
Most computer programs are installed with its build-in uninstaller that can also help uninstall the program.
* Click Start menu and move your mouse to All Programs.
* Find BGR Color Picker folder and click on its Uninstaller.
* Follow its uninstaller and uninstall the program.
To run its uninstaller, you can also
* Go to the folder where the program is installed.
* Locate its uninstaller usually named as unins000.exe or uninstall.exe
* Double click on its uninstaller and follow it to uninstall the program.
Please know that both of Windows Add/ Remove Programs and its build-in uninstaller can only uninstall the main executable files of the program, but not all program files and components. Some invalid files may be left in system registry and folders. To completely remove BGR Color Picker, you need to get rid of those remnants, otherwise, it will slow down your PC and block you installing other incompatible programs.
To thoroughly delete its files, please follow the steps:
* Run Registry Editor
* Find and delete all registry entries of the program in HKEY_CURRENT_USER\Software, HKEY_LOCAL_MACHINE\SOFTWARE and HKEY_LOCAL_MACHINE\Software\Microsoft\Windows\CurrentVersion\Run\eg ui
* Find and delete all files of the program in system folders C:\Program Files\, C:\Document and Settings\All Users\Application Data\ and C:\Documents and Settings\%USER%\Application Data\.
Video Guide: How to edit registry
Note: We only recommend advanced computer users to manually edit registry and remove BGR Color Picker, because deleting any single registry entry by mistake will lead to severe problem or even system crash.
A Better Way to Uninstall BGR Color Picker with Added Benefits
There is a much easier and safer way to uninstall BGR Color Picker completely. A third party uninstaller can automatically help you uninstall any unwanted programs and completely remove all of its files and free up your hard disk space. Especially when users can not find the program in Add/ Remove Programs or its build-in uninstaller, a third party uninstaller can save your much time and frustration.
Download Certified BGR Color Picker Uninstaller !!